아이폰으로 스캔하는 방법, 스캔본 PDF 파일로 저장 및 보내는 방법
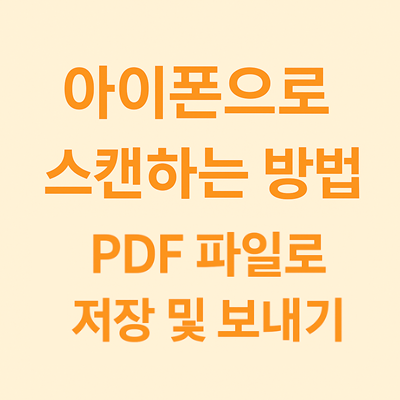
아이폰으로는 별도의 스캔 앱을 깔지 않고 기본 메모 앱을 이용해서 스캔할 수 있다는 사실을 알고 계셨나요? 지금부터 아이폰 기본 메모 앱으로 스캔하는 방법과 아이폰으로 스캔한 스캔본을 PDF 파일로 저장 및 전송하는 방법에 대해 알아보겠습니다.
아이폰 기종별로 세부 사항은 약간씩 다를 수 있으나, 큰 틀은 같습니다.
포스팅에 이용된 아이폰 기종은 16e입니다.
갤럭시를 쓰고 있거나 스캔 앱 추천을 원하는 분들은 아래 포스팅을 참고해주세요.
아이폰으로 스캔하는 방법, 스캔본 PDF 파일로 저장하는 방법

1. 아이폰 기본 메모 앱 실행
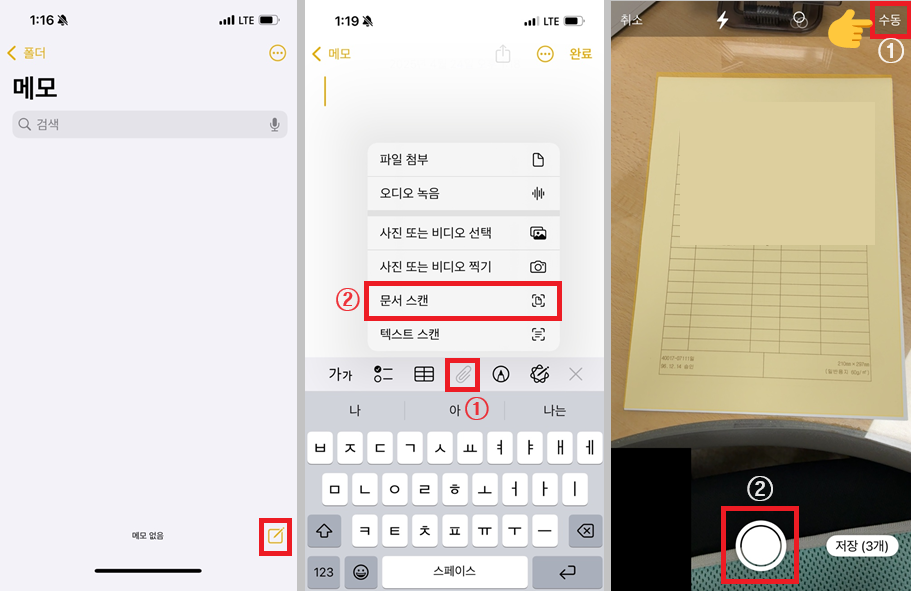
2. 우측 하단 메모 작성 아이콘 선택
3. 화면 중앙 클립 아이콘(또는 카메라 아이콘) 선택 → 문서 스캔
4. 우측 상단 자동 선택해서 수동으로 변경 (변경하지 않을 시 저절로 계속 촬영됩니다.) → 하단 촬영 버튼 눌러서 스캔
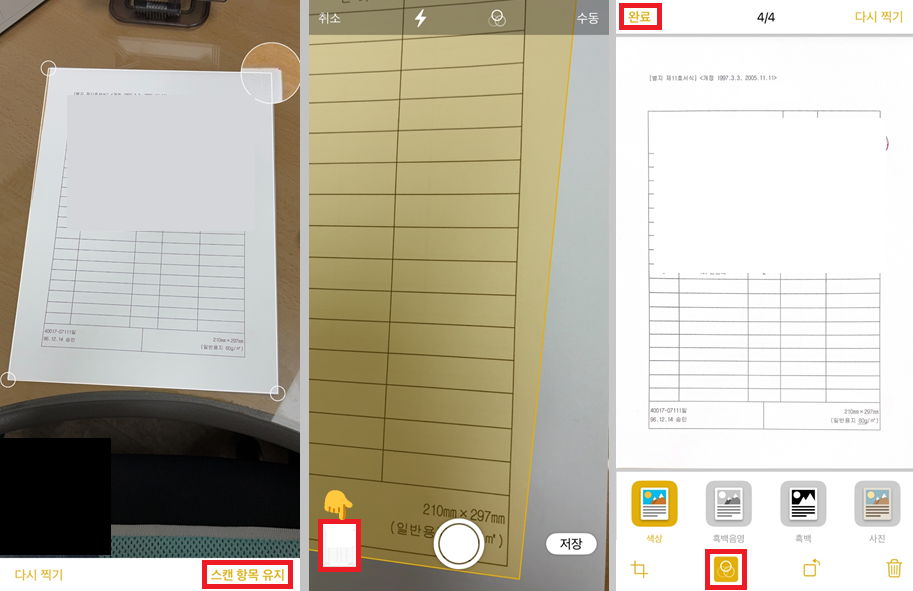
5. 용지 모서리 맞춘 후 우측 하단 스캔 항목 유지 선택 → 스캔본 저장됨
6. 좌측 하단 네모 선택
7. (생략 가능) 하단 자르기 아이콘 옆 색상 보정 아이콘 선택 → 위의 원하는 색상 효과 선택 후 완료
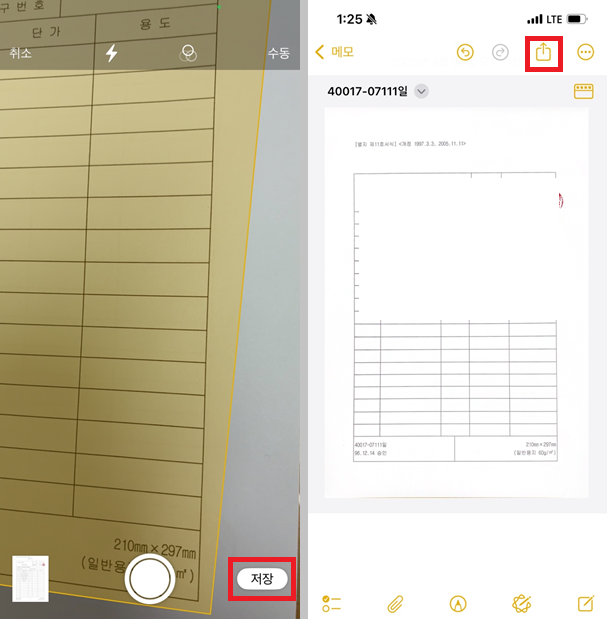
8. 스캔 화면으로 돌아와서 우측 하단 저장 선택
9. 상단 공유 아이콘 선택
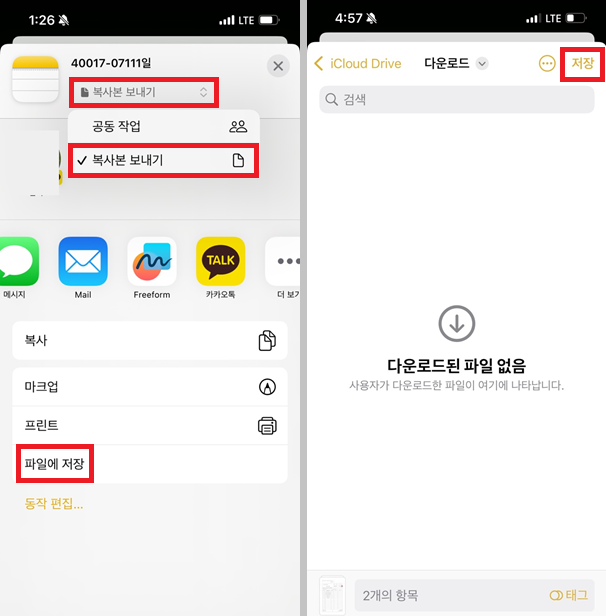
10. 상단에 공동 작업으로 돼 있을 경우 선택해서 복사본으로 변경 → 파일에 저장
11. 저장 선택 시 PDF 파일로 저장 완료
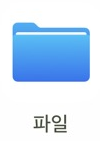
12. 아이폰 기본 파일 앱에서 저장된 스캔본 확인 가능
아이폰으로 스캔한 스캔본 PDF 파일 보내는 방법
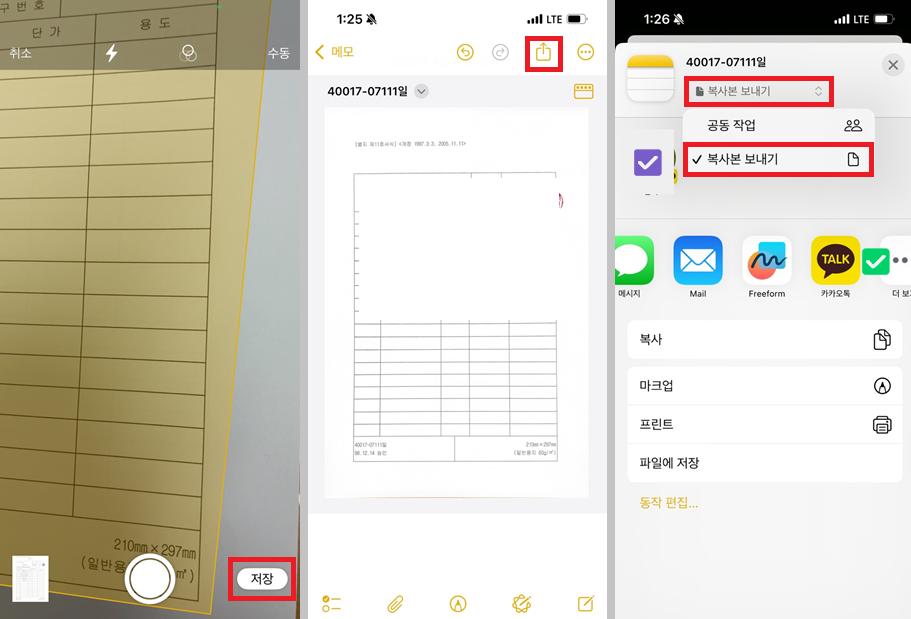
1. 스캔 화면 하단 저장 선택
2. 상단 공유 아이콘 선택
3. 복사본 보내기 선택
- 보라색 체크: 실행 앱, 보낼 사람 미리 정해서 바로 전송 가능
- 녹색 체크: 앱 실행 후 보낼 사람 지정
아이폰 기본 메모 앱으로 보낼 경우 PDF 파일을 낱장으로 한 장씩밖에 보낼 수 없습니다.
여러 개의 PDF 파일을 하나로 묶어야 할 경우, 카카오톡 나에게 보내기 등으로 PDF 파일을 컴퓨터로 옮긴 후 PDF 병합 사이트에서 병합하시면 됩니다.
PDF 병합 사이트
(링크 클릭 시 사이트로 이동)